
Автор использовал изображение с платного ресурса, Вы можете воспользоваться изображениями отсюда или выбрать своё.
И так начнём.
Шаг 1. Создайте новый документ (Ctrl+N) , создайте новый слой и залейте фон чёрным цветом.
Шаг 2. Откройте изображение с черепом и перетащите его в основной документ.
Шаг 3. На новом слое с помощью инструмента Эллипс ![]() (Ellipse) в режиме фигур и цветом (#4c0400), нарисуйте овал, который будет окружать череп. Примените к этому слою фильтр Размытие по Гауссу с радиусом 250 пикс. Расположите этот слой ниже слоя с черепом.
(Ellipse) в режиме фигур и цветом (#4c0400), нарисуйте овал, который будет окружать череп. Примените к этому слою фильтр Размытие по Гауссу с радиусом 250 пикс. Расположите этот слой ниже слоя с черепом.

Шаг 4. Теперь начнём подготавливать сам череп. Идём в меню Выделение (Select) - Цветовой диапазон (Color Range). Выбираем белый цвет, жмём «Да» и на слое с черепом заливаем выделение цветом (#f9ae31), кроме зубов. Таким самым способом окрасьте зубы в цвет (#e82b19).

Шаг 5. Идём в меню Выделение (Select) - Цветовой диапазон (Color Range), выбираем красный цвет на зубах, жмём «Да». Затем идём в меню Выделение - Модификация – Сжать и ставим радиус примерно 4 пикс, нажимаем Delete. На зубах останется только красный контур.

Шаг 6. С помощью Цветового диапазона (Color Range) выберите желтый цвет на черепе. Возьмите инструмент Кисть ![]() (Brush) размер 250-300 пикс. Жесткость 0, Непрозрачность 10-15% (Hardness of 0, Opacity at 10-15%). Поставьте красный цвет d02207 и закрасьте, как показано на рисунке, не трогая края и возле глазниц. Так мы придадим черепу эффект жара.
(Brush) размер 250-300 пикс. Жесткость 0, Непрозрачность 10-15% (Hardness of 0, Opacity at 10-15%). Поставьте красный цвет d02207 и закрасьте, как показано на рисунке, не трогая края и возле глазниц. Так мы придадим черепу эффект жара.

Шаг 7. Теперь попытаемся добавить объем к черепу. Используйте Инструмент Ластик ![]() (Eraser ) с диаметром 200px, Жесткость (Hardness) 0 и Непрозрачность (Opacity
) 70 %, и сотрите часть красноты. Так мы проявим более светлые и более
темные части черепа и сможем придать некоторый объем.
(Eraser ) с диаметром 200px, Жесткость (Hardness) 0 и Непрозрачность (Opacity
) 70 %, и сотрите часть красноты. Так мы проявим более светлые и более
темные части черепа и сможем придать некоторый объем.

Шаг 8. Дублируйте слой с черепом и разместите копию ниже. Идём в меню Фильтр - Размытие - Размытие по Гауссу (Filter – Blur - Gaussian Blur) и поставьте радиус 8-10 пикс. Это нужно для того, чтобы создать жар.
Выберите область под носом, включая зубы. Возьмите мягкую Кисть ![]() (Brush )размер примерно 80 пикс. цвет d02207, с
низкой непрозрачностью и рисуйте по зубам и скулам. Чтобы понять этот
процесс, посмотрите скриншот ниже. Добейтесь эффекта глубины и объёма в
этих местах.
(Brush )размер примерно 80 пикс. цвет d02207, с
низкой непрозрачностью и рисуйте по зубам и скулам. Чтобы понять этот
процесс, посмотрите скриншот ниже. Добейтесь эффекта глубины и объёма в
этих местах.

Шаг 9. Теперь, когда череп уже подготовлен, займёмся пламенем. Откройте изображения с огнём.

Идём в меню Выделение - Цветовой диапазон (Select > Color Range) и выбираем темный фон на изображении с пламенем, жмём Да. Инвертируем выделение Ctrl+Shift+I.

Теперь меню Выделение – Модификация - Растушевка (Select > Modify > Feather) и в настройках ставим радиус примерно 20 пикс. Затем перетащите пламя в основной документ с черепом.

Установите режим наложения для этого слоя Осветление (Screen)или Замена светлым (Lighten). Теперь нужно немного подправить цвет в верхней части пламени. Воспользуемся Цветовым балансом. Для этого пройдите в меню Изображение – Коррекция - Цветовой баланс (Image > Adjustments > Color Balance). Используйте настройки как на скриншоте.
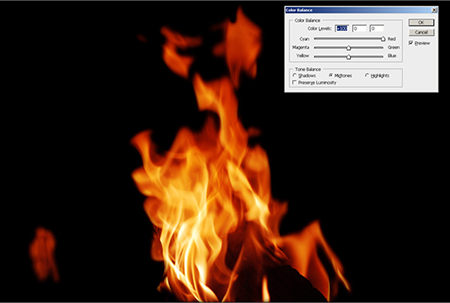
Проделайте эти действия с каждым изображением огня, которое вы хотите добавить.
Шаг 10. Используя Свободную трансформацию (Ctrl+T), расположите изображения с пламенем на черепе как Вам нравится.

Шаг 11. Заметьте, что в области зубов и нижней челюсти, изображение выглядит более тёмным. Чтобы исправить это, возьмите Кисть ![]() (Brush Tool(B)), поставьте цвет d02207 и осветлите некоторые участки на зубах, чтобы они больше подходили к огненному черепу.
(Brush Tool(B)), поставьте цвет d02207 и осветлите некоторые участки на зубах, чтобы они больше подходили к огненному черепу.

Шаг 12. Используя инструмент Палец ![]() (Smudge Tool (R)), добейтесь реалистичности огня на глазных яблоках так, чтобы был плавный переход от огня к черепу.
(Smudge Tool (R)), добейтесь реалистичности огня на глазных яблоках так, чтобы был плавный переход от огня к черепу.

Шаг 13. Используя инструмент Палец ![]() (Smudge Tool (R)), смешайте желтые участки на черепе с огнём.
(Smudge Tool (R)), смешайте желтые участки на черепе с огнём.

Шаг 14. Снова используйте инструмент Палец ![]() (Smudge Tool, R) и тяните инструментом от красных областей к тени.
Смотрите скриншот, чтобы Вам был более понятен этот процесс.
(Smudge Tool, R) и тяните инструментом от красных областей к тени.
Смотрите скриншот, чтобы Вам был более понятен этот процесс.

Шаг 15. Используйте инструмент Осветлитель - Dodge Tool (O), чтобы увеличить пылающий эффект на краях черепа.

Шаг 16. Используя инструмент Затемнитель ![]() (Burn
Tool), обработайте затенённые области по контуру черепа, таким образом,
Вы выровняете переходы от ярких участков к тёмным.
(Burn
Tool), обработайте затенённые области по контуру черепа, таким образом,
Вы выровняете переходы от ярких участков к тёмным.

Шаг 17. Теперь добавим дым. Чтобы создать дым, используйте те же самые изображения пламени, что Вы использовали для черепа и примените к ним те же самые методы, которые Вы сделали в Шагах 10 и 11. Различие в том, что Вам нужно будет подкорректировать эти изображения и сделать из них дым. Для этого идём в меню Изображение-Коррекция-Цветовой тон\Насыщенность (Image > Adjustments > Hue/Saturation > Desaturate) и поставьте там настройки как на скриншоте.

Шаг 18. Теперь применим для дыма небольшое размытие, чтобы он лучше смешался с огнём на изображении. Для этого идём в меню Фильтр – Размытие - Размытие по Гауссу (Filter > Blur > Gaussian Blur) и в настройках поставим радиус 2 пикс.

Шаг 19. Теперь добавим что- то похожее на искры. Возьмите Кисть ![]() (Brush) размер 3 пикс. Жесткость (Hardness) 100 и Непрозрачность (Opacity) 100% и нарисуйте отлетающие искры от черепа. При желании можно их растянуть инструментом Палец
(Brush) размер 3 пикс. Жесткость (Hardness) 100 и Непрозрачность (Opacity) 100% и нарисуйте отлетающие искры от черепа. При желании можно их растянуть инструментом Палец ![]() (Smudge Tool R)
(Smudge Tool R)

Вот и всё, горящий череп готов.
Вот такой вариант получился у меня





